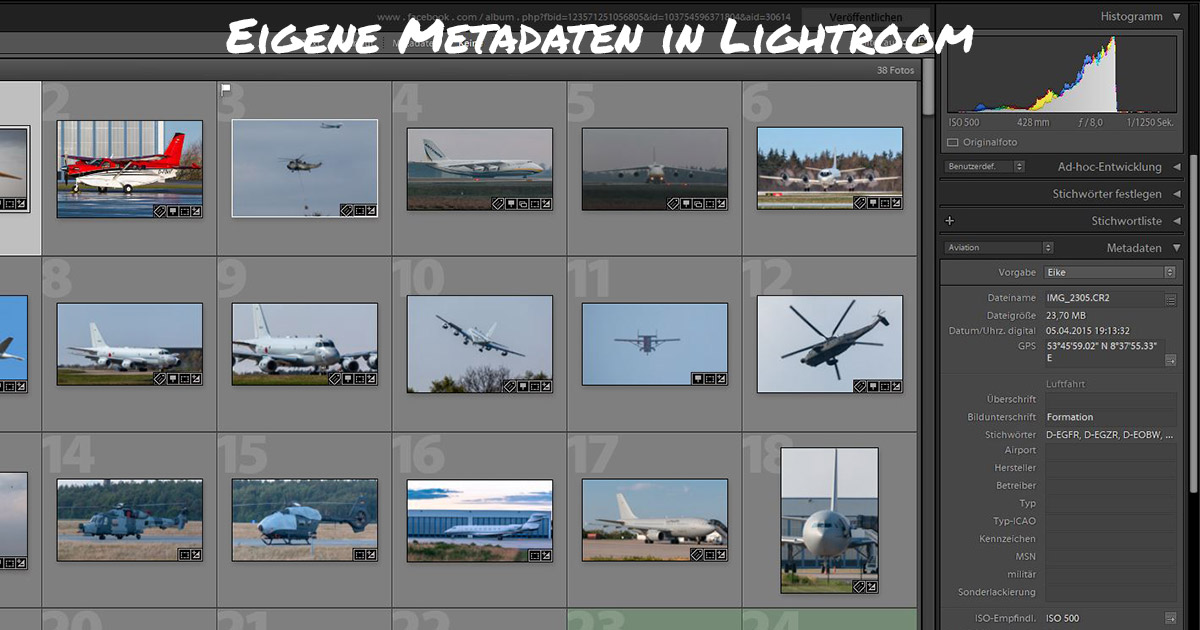Vor ein paar Tagen habe ich herausgefunden wie man eigene Metadaten-Felder in Lightroom zufügen kann. Das klingt erst mal nicht weiter begeistern und das gleiche kann man auch mittels Stichwörtern lösen. Aber der Vorteil ist, das man so feste Felder für die Daten hat und es so immer klar ist, welche Daten wo eingetragen werden sollen. Außerdem bietet das ganze den Vorteil das diese neuen Felder, wenn man es denn möchte, auch in der Metadaten Suche von Lightroom angezeigt werden. Man hat dann zum Beispiel ein Feld „Hersteller“ welches man auswählen kann um alle Bilder von Flugzeugen eines bestimmten Herstellers anzeigen zu können. Die Daten werden nur Lightroom intern gespeichert, das heiß sie gehen bei einem Export verloren. Was ja auch klar ist, da es diese Daten in den Standard IPTC Feldern nicht vorgesehen sind. Aber auch dafür gibt es Abhilfe. Mit einem Tool namens „META DATA WRANGLER“. Dabei handelt es sich um ein Tool, mit dem man die eigenen Daten in bestehende IPTC Felder schreiben kann. Man kann also ein Feld, das man nicht benötigt, mit den eigenen Daten füllen. Es gibt zum Beispiel Felder wie „Kategorie“ oder „andere Kategorie“, die zum Beispiel bei mir ungenutzt sind. Ich habe mir für meine Bedürfnisse folgende Felder erstellt.
- Airport (Als ICAO CODE)
- Hersteller
- Betreiber (Airline oder Streitkräftenamen)
- Typ
- Typ-ICAO
- Kennzeichen
- MSN
- militär (ja/nein)
- Sonderlackierung (ja/nein)
Ich bin mir noch nicht sicher ob ich das auch für alle Bilder der Vergangenheit eingebe. Aber bald ist ja Weihnachten und da habe ich 2 Wochen Urlaub, das wäre ja eine gute Beschäftigung für diese Zeit. Ich bin mir auch noch nicht ganz sicher ob ich dann zusätzlich noch Stichwörter vergebe. Mit einem weiteren Plugin ist es möglich sich eine eigene Metadaten Ansicht zu erstellen. Das nennt sich Jeffrey’s “Metadata-Viewer Preset Editor. So ist man in der Lage festzulegen an welcher Stelle die Metadaten in der Ansicht in Lightroom erscheinen. Ich habe mir eine eigenen Preset mit Namen Aviation erstellt und da meine eigenen Felder weit oben platziert, so das ich nicht weit scrollen muss.
Wie kommen die Felder in Lightroom?
Damit die eigenen Felder in Lightroom auftauchen, ist es erforderlich ein eigenes Plugin zu erstellen. Das klingt erstmal dramatisch, ist es aber nicht. Der erste Schritt ist, das man sich überlegt wo man den Ordner mit dem Plugin speichern will. Wenn man sich darüber im klaren ist, erstellt man einen Ordner mit dem Namen den das eigene Plugin tragen soll. Wichtig ist das am Ende des Ordnernamens „.lrplugin“ steht. In meinem Fall habe ich den Ordner „meine-metadaten.lrplugin“ genannt. In diesem Ordner erstellt man nun zwei Dateien. Rechtklick, Neu, Textdatei. Die eine nennt man „CustomMetadata.lua“ den anderen „info.lua“. Diese beiden Dateien muss man denn entsprechend anpassen. Die Info.lua sieht folgendermaßen aus.
return {
LrPluginName = „Meine Metadaten“,
LrToolkitIdentifier = „eike.custom.metadata“,
LrSdkVersion = 2,
LrMetadataProvider = ‚CustomMetadata.lua‘,
}
Das Feld LrPluginName gibt den Namen an mit dem das PLugin im Lightroom Zusatzmodulmanager angezeigt wird. LrToolkitIdentifier ist der Name den Lightroom intern verwendet um das Plugin mit dem Katalog zu verknüpfen. Daher ist es extrem wichtig das der hier verwendete Name einzigartig ist und auch in Zukunft nicht von einem anderen Plugin verwendet wird. Daher habe ich meinen Namen verwendet. Hat man diese beiden Anpassungen vorgenommen, ist man mit der ersten Datei schon fertig. Nun geht es daran die CustomMetadata.lua anzupassen.
return {
schemaVersion = 2, — Dieser Wert muss bei jeder Änderung an den unten stehenden Daten erhöht werdenmetadataFieldsForPhotos = {
— Man kann beliebig viele eigene Felder haben (in diesem Beispiel 9)… Jeder title und id müssen aber eindeutif / einzigartig sein.
— „searchable“ auf true setzen um es als Kriterium für Smart Collections verfügbar zu haben.
— Wenn „searchable“ und „browsable“ auf true stehen, werden sie in der Metadata Suche von LR angezeigt.
{ dataType=“string“, searchable=true, browsable=true, id=“Manufact“, title=“Hersteller“ },
{ dataType=“string“, searchable=true, browsable=true, id=“typ“, title=“Typ“ },
{ dataType=“string“, searchable=true, browsable=true, id=“Typicao“, title=“Typ-ICAO“ },
{ dataType=“string“, searchable=true, browsable=true, id=“Reg“, title=“Kennzeichen“ },
{ dataType=“string“, searchable=true, browsable=true, id=“military“, title=“militär“ },
{ dataType=“string“, searchable=true, browsable=true, id=“operator“, title=“Betreiber“ },
{ dataType=“string“, searchable=true, browsable=true, id=“airport“, title=“Airport“ },
{ dataType=“string“, searchable=true, browsable=true, id=“sonderl“, title=“Sonderlackierung“ },
{ dataType=“string“, searchable=true, browsable=true, id=“msn“, title=“MSN“ },
}
}
Eigentlich ist das relativ einfach. Einfach die dataType Zeilen den eigenen Bedürfnissen anpassen. id ist dabei die Lightroom interne Bezeichnung, title der Text der in der Metadatenansicht angezeigt wird. Braucht man mehr eigene Felder, kann man eine bestehende Zeile einfach kopieren, braucht man weniger kann man Zeilen entfernen. Wenn man das Plugin neu erstellt muss der Wert bei schemaVersion auf 1 stehen. Wenn man Änderungen macht, Felder zum Beispiel zufügt, erhöht man die Zahl. Wie man in meinem Beispiel sieht, habe ich schon mal eine Änderung gemacht, daher die 2. Zum editieren der Dateien würde ich Notepad++ empfehlen. Denn es ist wichtig das man die Dateien als „plain Text“ speichert, ohne irgendwelche Formatierungen. Wordpad oder Word aus Windows wären nicht geeignet, der normale Editor in Windows schon. Allerdings ist Notepad++ wesentlich komfortabler. Mit diesen Schritten ist das Plugin fertig und muss nur noch wie jedes andere Plugin in LR über den Zusatzmodulmanager geladen und aktiviert werden. Hat man das getan, sollten die eigenen Felder auftauchen in Lightroom, wenn man alle anzeigen lässt.
Eigener Metadaten Preset
Hier habe ich mal eine kleine Beschreibung aufgenommen wie man die Metadaten dann in eine bestimmte Reihenfolge bekommt. Da ich mir dachte das es einfacher ist sich das ganze anzuschauen, habe ich mal ein kurzes Video aufgenommen. Ggf die Lautstärke etwas weiter aufdrehen, das Mikrofon hat recht leise aufgenommen. Ich hoffe aber es ist trotzdem verständlich.